よくある質問
chromeの拡張機能である「ノートンパスワードマネージャー」が有効な場合、拡張機能によって、ブラウザ機能が制限されます。該当の拡張機能をオフにする事で、通常通り操作いただけます。
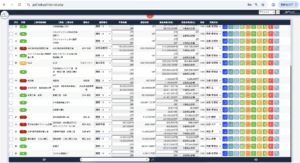
作成者から、続きの入力を依頼されたのに、一覧で見えない場合などは、参加者として登録されていません。
作成者に参加者に登録してもらってください。
一覧のアイコン左から4番目のアイコンから登録できます。
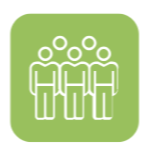
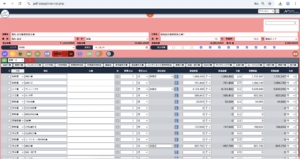
画面が赤い色の背景の時は編集できません。編集権限がありません。実行予算GCの一覧、右にある四角いアイコンのうち、左から4番目のうぐいす色のアイコンをクリックします。
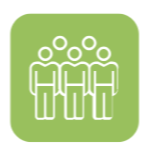
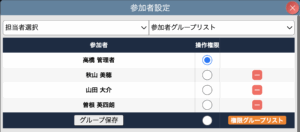
編集する方にチェックを入れ操作権限を付与してください。
社員の候補が出てこない場合は、設定>部署>に社員を登録すると候補として表示されます。(登録後は一度ログアウトしてください。)
その後、実行予算GC一覧の見積担当も同じIDの方を選択してください。両方同名の方であればフル編集ができます。(削除は新規で作成した方のみ)
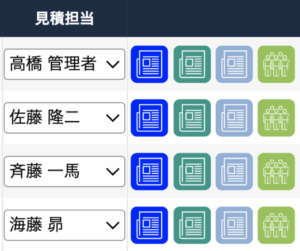
実行予算GCの一覧で工事名(顧客名も)赤色の場合は、工事に登録した工事との紐付けが行われていない状態を表しています。
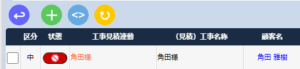
紐付けは、青い四角アイコンから詳細に入り修正します。

詳細画面の右上の工事名称部分をダブルクリックします。
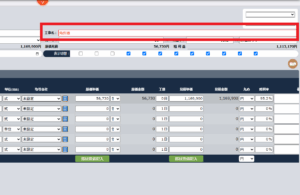
元の文字を消します。
工事登録されている名称の一部分を入力します。
候補が表示されますので、必ず候補から選択します。
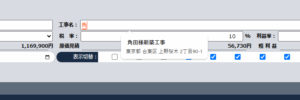
候補の箇所をクリックすると文字が青色に変わります。
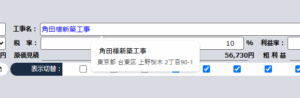
この状態が正常な状態です。
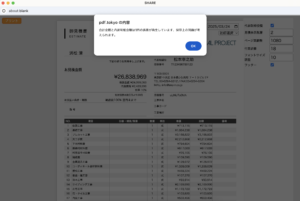
見積書を開くと、「〇円の誤差があります」と、表示される場合、消費税や四捨五入の問題で発生する数円の誤差がある事を通知しています。または、入力した数字が保存されておらず誤差が生じている可能性もあるため再度確認してください。 見積書を再作成した場合などは、古い金額と現在の金額の違いを通知している場合がありますので、確認してください。繰り上げの関係で数円の誤差が生じている場合があります。
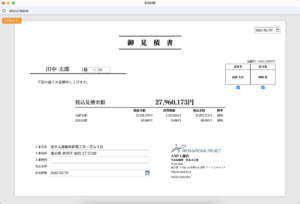
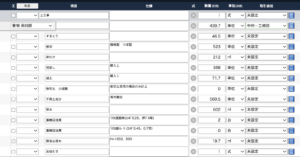
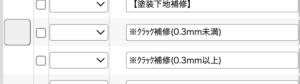
各行ごとに、承認印を受領できますが、取引先を設定しなければ受領印箇所が表示されません。表示される個所は、行の左端です。また受領印箇所に承認者として設定できるのは1人です。

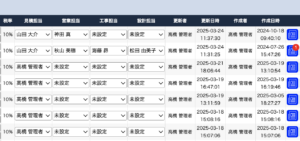
【一覧から削除する場合】実行予算GCの案件を最初に登録した方のIDでのみ、削除ができます。登録者は一覧の上部にある水色のアイコン<>をクリックして表示項目を増やすと、右端に作成者が表示されます。その作成者のみ削除が可能です。発注が作成されている場合は削除できません。
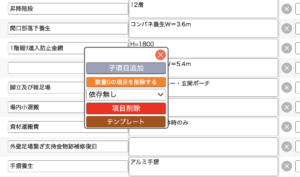
【詳細の行削除】実行予算GCの詳細の行の削除は、マウスの右クリックで、項目削除をクリックしてください。
【履歴の削除】履歴を作った場合、消せません。
履歴を作った場合、消せませんが、どうしても消したい場合、作成された履歴の項目を1つ1つすべて削除し、保存後、一度一覧へ戻り再度開くと作成された履歴は消えます。

ロゴを登録しているのに、印字されない、などの場合は、再度登録されているか確認してください。【確認・設定場所】設定>自社情報>自社のアイコンクリック>再度自社のアイコンクリックで表示される画面にロゴが表示されているか確認してください。また、png形式の画像でなければいけません。確認し、ロゴも登録されているのに、印字されない場合はご連絡ください。詳しくは自社情報マニュアルをご覧ください。
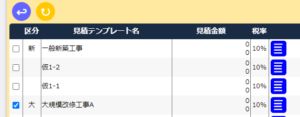
見積テンプレートの削除は、メニュー>見積>見積テンプレート>削除したいテンプレートの左端チェック>右上赤丸マイナスボタンクリック で削除されます。
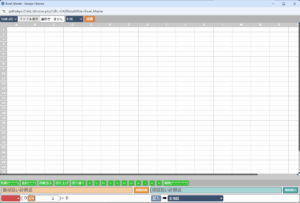
数量取込CSVで取り込んだ数値が0.01ずれるなどの小数点以下の数値の誤差などがある場合、数量CSVを取り込む際、小数点第2位の桁数まで取り込むのであれば、
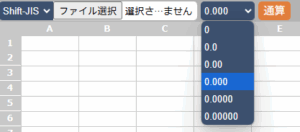
ファイル選択の右側の小数点を0.000に設定して取込みを行ってください。
![]()
【計算式が何のためにあるのかわからない】CADから出力されたデータなどを取り込んで、数量を各項目へ変換させて見積・実行予算を即座に完成させるための式です。
式の作り方はお問い合わせください。
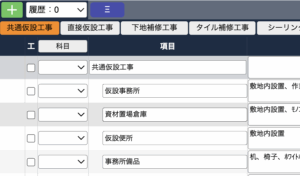
各行の左端に□があります。これは、自動で工程表に項目を移せるチェックです。
チェックを入れた箇所だけ、工程表に自動で移せます。日数は移動できません。工程表側でマウスで横に日数分だけ線を引いてください。
メニュー/見積/実行予算GCから、工事会社へメールで見積依頼を送付できます。 利用する際は、メニュー/設定/協力会社の登録とメールアドレスの登録が必要です。また、設定が正しいかどうかをANPに確認を依頼してください。TEL03-6264-8316
・見積依頼したい行に、協力会社(工事会社)を設定します。保存を忘れずにしてください。複数者設定できます。必ず「保存」をしてください。保存せずに「見積公開」を押すと情報が消えます。
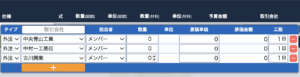
・見積画面で上部のステータスを 見積公開 に変更する。
![]()
・見積公開の右横のアイコンをクリックすると、協力会社(工事会社)が表示されるので、依頼したい会社の左端のチェックを入れ送信ボタンをクリックすると、工事会社が金額を入力できるようになります。
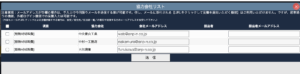
・数社相見積もりを出しても、工事会社同士は他社の見積金額は見えません。
・協力会社(工事会社)が入力すると、その情報は、すぐに反映しますが、薄いグレー色になり、修正・編集したりできません。見積公開中の協力会社(工事会社)だけが入力・編集できるものです。全ての協力会社(工事会社)が入力を終えたら見積公開を「公開終了」に変更してください。
【注意事項】協力会社(工事会社)へメールにて見積額の入力を依頼する場合、システムに直接入れるようになります。(見積依頼された箇所しか協力会社(工事会社)は見えません。)十分に留意し、いつまでも見積公開にしておかないようにご注意ください。
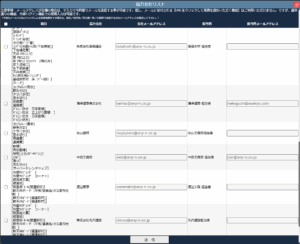
設定>協力会社>指定の会社のメールアドレス にメールアドレスが登録されていますか?そのアドレスは間違っていませんか? 確認してください。
メールアドレスに間違いがない場合、受信する側のメールの受信設定を確認いただくようにお伝えください。迷惑メールや指定ドメイン以外の受信を制限している場合は、受信されません。
送信前に、どの項目に対して送信されるのか確認をして送信してください。取引会社の候補に入っているすべての項目に対して送信し、入力できるようになります。
協力会社が入力した後は、金額の変更はできません。同一の協力会社のみが変更できます。
ステータスが「見積公開」でなくなると、協力会社も変更できなくなります。
工事詳細を開きます。(メニュー>工事>工事一覧(またはプロジェクト一覧)>青い四角アイコン)
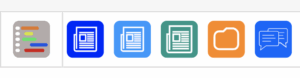
左から2つ目の青い四角アイコン(工事詳細)
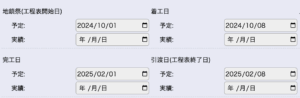
工程表開始日・工程表終了日という箇所の予定に日付を入れると工程表が下画像の状態になります。(日付が入った状態)その他の詳細登録につきましては、工程表マニュアルをご覧ください。
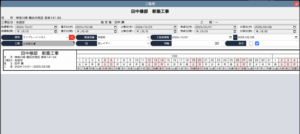
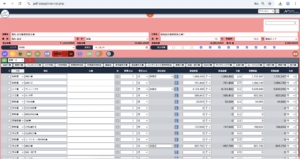
画面が赤い色の背景で、編集できない場合は、編集権限がありません。実行予算の一覧、右にあるアイコンのうち、左から3番目のうぐいす色のアイコンをクリックして、チェックを入れ操作権限を付与してください。(権限を付与しない限り、ほかのIDの方には見えません。)
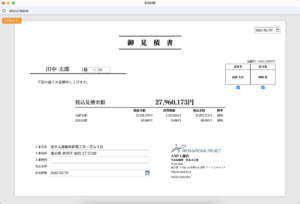
カスタマイズができます。通常見積書の場合、44,000円/1枚となります。仕様をお知らせいただき、テストプリントを確認いただきましたら、搭載させていただきます。(複雑な見積書の場合は別途お見積りとなります。)
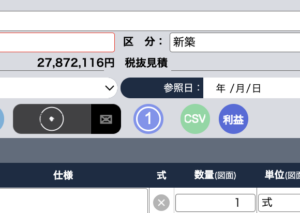
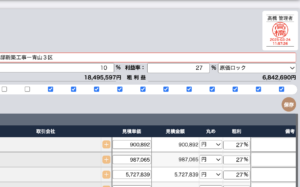
全体の承認を申請できます。上部の丸いアイコンの右から3番目丸い薄いブルーアイコンに確定プラン番号が出ていれば、「公開終了」と同時に右上の承認者を設定できます。確定プラン番号がない場合、見積左上部の青い四角のボタンをクリックし、1と出たらクリックして丸い確定プランアイコンをクリックします。丸い確定プラン番号に1と入った後、「公開終了」にすると右上に承認者を設定できる箇所が表示されます。
承認後の取消は承認印をダブルクリックで一旦削除できます。
【一覧から削除】実行予算の案件を最初に登録した方のIDでのみ削除ができます。登録者は一覧の上部にある水色のアイコン<>をクリックして表示項目を増やすと、右端に作成者が表示されます。その作成者のみ削除が可能です。発注が作成されている場合は削除できません。
【詳細の行削除】実行予算の詳細の行の削除は、マウスの右クリックで、項目削除をクリックしてください。
コピーを作成した場合、消すことができません。
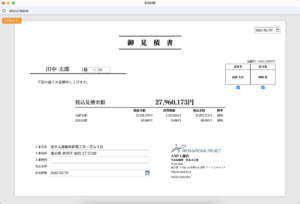
カスタマイズができます。通常見積書の場合、44,000円/1枚となります。仕様をお知らせいただき、テストプリントを確認いただきましたら、搭載させていただきます。(複雑な見積書の場合は別途お見積りとなります。)
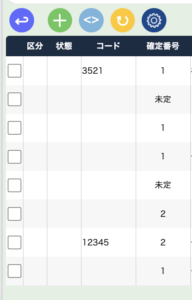
【一覧から削除】一覧の左端に□があります。チェックを入れて右上の赤いマイナスアイコンをクリックし削除してください。この動作は戻せません。
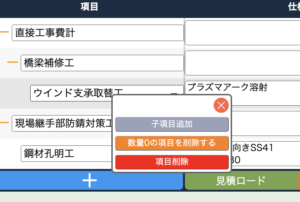
【詳細の行削除】詳細の行の削除は、マウスの右クリックで、項目削除をクリックしてください。
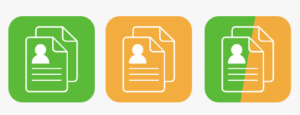
メニュー/見積/顧客見積または実行予算または実行予算GCから出力できます。(どの機能で作成したかによります) 各機能の一覧の緑アイコン(表紙)と、黄色アイコン(内訳書+任意で表紙)、緑&黄色(縦型一体型)アイコンが見積書です。
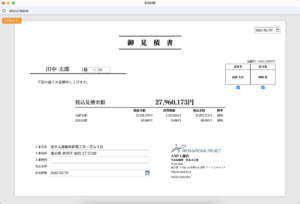
カスタマイズができます。通常見積書の場合、44,000円/1枚となります。仕様をお知らせいただき、テストプリントを確認いただきましたら、搭載させていただきます。(複雑な請求書の場合は別途お見積りとなります。)
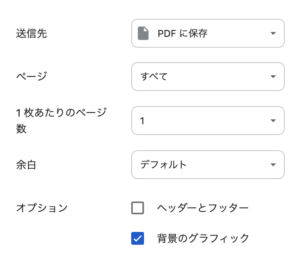
印刷やPDF保存する際に、詳細設定/オプション/背景のグラフィックをOFFにしています。印刷用ポップアップ画面で設定してください。次からは設定なく使用できます。

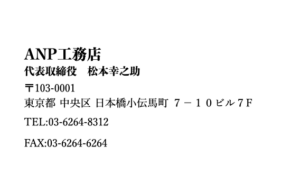
見積書ポップアップ画面で、ロゴの付近でダブルクリックするとその見積書からはロゴをOFFにできます。
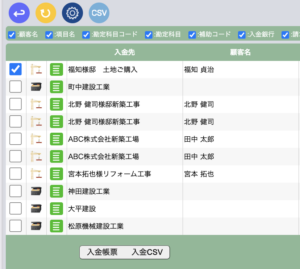
財務>入金一覧から出力できます。工事の登録がされていることと、その工事と紐づいている見積(実行予算または実行予算GCで作成されている見積)があることが条件で、半自動で出力されます。財務>入金一覧を開き、左下部の工事リストをクリックし、請求したい案件を選択し、必要事項を記入後、登録ボタンをクリックするだけです。残金など自動計算されます。詳細は、入金マニュアルからご覧いただけます。
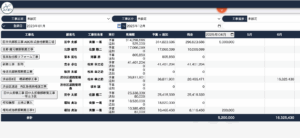
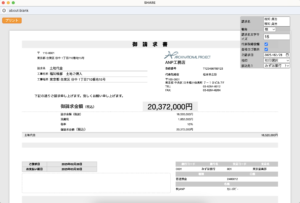
カスタマイズができます。通常請求書の場合、44,000円/1枚となります。仕様をお知らせいただき、テストプリントを確認いただきましたら、搭載させていただきます。(複雑な請求書の場合は別途お見積りとなります。)
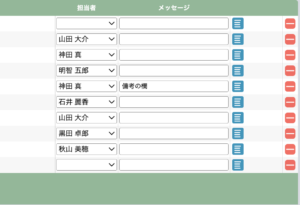
【入金予定一覧から削除】一覧の右端に赤いマイナス□ボタンがあります。クリックし削除してください。案件が消えるわけではなく、入金予定が削除されるだけです。この動作は戻せません。
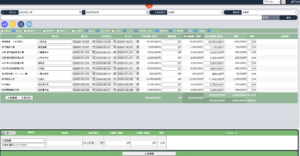
メニュー/財務/入金一覧 の見え方が横に長く、すぐに金額が見れない場合などは、 上部にある ON/OFFのチェックを外すと見やすくなります。

メニュー>発注GCインボイス(または発注インボイス)>から出力できます。工事の登録がされていることと、その工事と紐づいている実行予算または実行予算GCで作成されている見積があることが条件で、自動で一覧に表示されています。発注案件を作成し、青の四角アイコンから出力します。
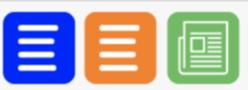
発注案件数は、「注文数量」を見ます。
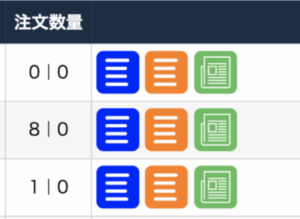
左が、発注数。右が経費登録数です。
発注の内容を一覧から見たい時、上部の黒いスイッチを右にスライドすると確認できます。
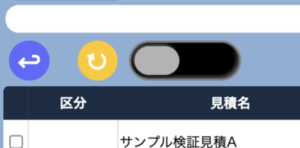
メニュー>発注GCインボイス(または発注インボイス)>から入力できます。オレンジ四角アイコンから入力します。
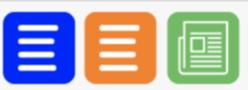
経費登録数は、「注文数量」を見ます。
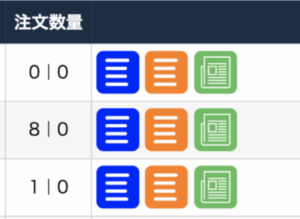
右が経費登録数です。
経費の内容を編集するには、登録した人が、権限を与えてくれていなければ編集できません。登録する際に、権限設定を忘れないようにしてください。
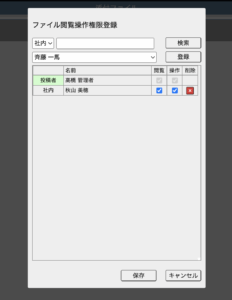
詳しくは、経費マニュアルから確認できます。
この箇所に登録した経費は、関連する工事の雑費として自動で工事台帳に計上されます。
メニュー>発注GCインボイス(または発注インボイス)>からダウンロードできます。オレンジ四角アイコンをクリックします。
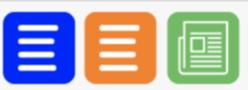
権限がある方が、開いて画像をダブルクリックするだけでダウンロードできます。削除は、登録者だけ可能です。
権限設定画面は、画像の右に設定箇所があります。青い丸をクリックすると権限設定画面になります。
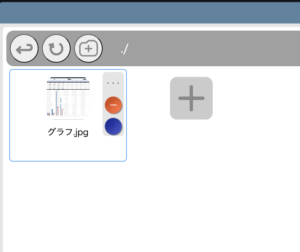
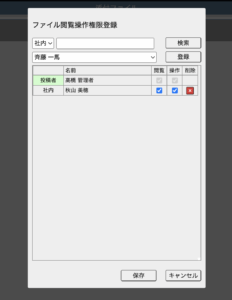
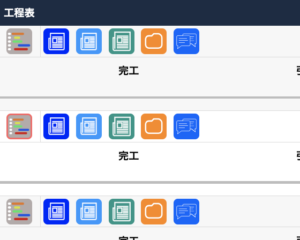
メニュー/工事/工事一覧(またはプロジェクト一覧)/一覧ページの右側四角いアイコンの左から3つ目ブルーアイコンをクリックすると、自動で工事に係るデータが一覧表で出力されます。
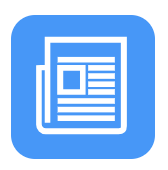
工事台帳は、顧客・見積・工事が紐づいていれば自動で出力されます。 原価が出ない場合は、作成した見積に原価が記入されていない場合です。
〔メニュー/設定〕自社情報・社員・部署・単位マスター・工種マスター・部材マスター・協力会社マスター・権限マスター・休日マスター・施設マスター・カレンダー分類マスター その他※詳しくは、初期設定マニュアルをご覧ください。
〔メニュー〕
・顧客/顧客情報登録、ステータス、顧客ランク類マスター
・工事/区分マスター
その他
〔メニュー/設定〕自社情報・社員・部署・単位マスター・協力会社マスター
〔メニュー〕
・顧客/顧客情報登録
設定>部署登録をしていなければ、実行予算などで他の社員が閲覧もできませんし、カレンダーのグループにも登録されませんし、日報の閲覧、権限マスターで見える見えない設定もできません。部署を登録後、右端にある社員をクリックして追加します。
この部署登録は、実際の部署構成とは異なって登録することになります。詳しくは部署設定マニュアルをご覧ください。
設定>部署で、上位関係を登録できます。この登録は、実際の部署登録と異なり、日報の集計を見れる・見れないなどに関係するため、必ずしも社内の部署構成の通りに登録する必要はありません。
設定>部署 上位部署を登録し、日報が自動で提出される方を登録してください。同列の方の日報は見えません。詳しくは部署設定マニュアルをご覧ください。
各社員ID毎に「見せる・見せない」の設定ができます。アルバイトには、入金管理ページを見せない、などの詳細設定が可能です。設定>権限マスターから詳細に設定できます。チェックを外すと見えなくなります。(設定>部署登録をしていなければ表示されません。)詳しくは、権限マスターマニュアルをご覧ください。
ANPにご連絡ください。
その日内であれば、時間がずれていても、出勤ボタンを押して、管理者へ通知し、出勤時間を変更してもらってください。
次の日であれば、CSV出力されたデータに追記してください。
出勤時間の変更などは、本人はできません。
(管理者とは)権限のある方(設定>部署のTOPに位置する方)部署設定マニュアルをご覧ください。)
その日内であれば、時間がずれていても、退勤ボタンを押して、管理者へ通知し、退勤時間を変更してもらってください。
次の日であれば、CSV出力されたデータに追記してください。
退勤時間の変更などは、本人はできません。
(管理者とは)権限のある方(設定>部署のTOPに位置する方)部署設定マニュアルをご覧ください。)
設定>社員プラスにて、出勤時間を登録し、休憩時間、休日の登録をすると自動で、集計します。
日報ページを開き、集計を取りたい月を左上で設定し、集計を取りたい人の氏名をクリックすれば自動でCSVで集計がダウンロードできます。詳しくは、日報マニュアルをご覧ください。
基本的に、フレックスフル対応はしておりませが、その方の毎日の出退勤がCSV出力されます。
設定>社員プラスにて、出勤時間を登録し、休憩時間、休日の登録をすると自動で、集計します。
ANPにご連絡ください。
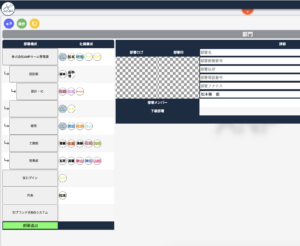
メニュー/設定/社員で退社処理をしても、日報に表示されてしまうのは、 部署登録から削除していない場合です。 メニュー/設定/部署から、退社した社員を削除してください。
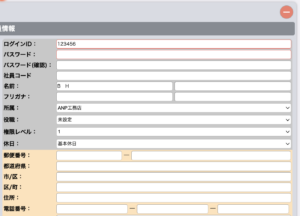
メニュー/設定/社員 の一覧から退社した社員の詳細アイコンをクリックします。 社員の詳細ページが表示されますので右上の赤いマイナスマークをクリックし、確認を数回クリックして削除されます。 その後、設定/部署からの削除をしなければ、日報の画面で表示されたままになってしまいますので、設定/部署からも削除してください。
メニュー/設定/協力会社>新規登録は社員レベル2または1または0の方のみできます。
無料で対応させていただくデータは、顧客データ・取引先データのみです。その他のデータ移行は基本的に行いません。
※顧客対応履歴データは含まれません。顧客の基本情報のみとなります。
※取引先の工種コード設定は含まれません。取引先の担当者設定は含まれません。基本情報のみとなります。
どうしても移行したい場合、有料お見積りとなります。データの量ではなく、データ構成により料金が違う為、お見積り前に旧システムでのデータを確認させていただき、お見積りご提示となります。
メニュー/顧客/CSVという箇所から自社で取込み可能です。使用方法や取込みがうまくいかない場合など、ご連絡くださいますようお願いいたします。